Назад | Содержание | Дальше
Конструктор анкеты - это многофункциональный редактор, в котором вы можете добавлять новые элементы (вопросы) в анкету, настраивать логику и цветовую схему.
Важно: если вы делаете новую анкету большинство элементов редактора будут отсутствовать. Они появятся по мере добавления элементов
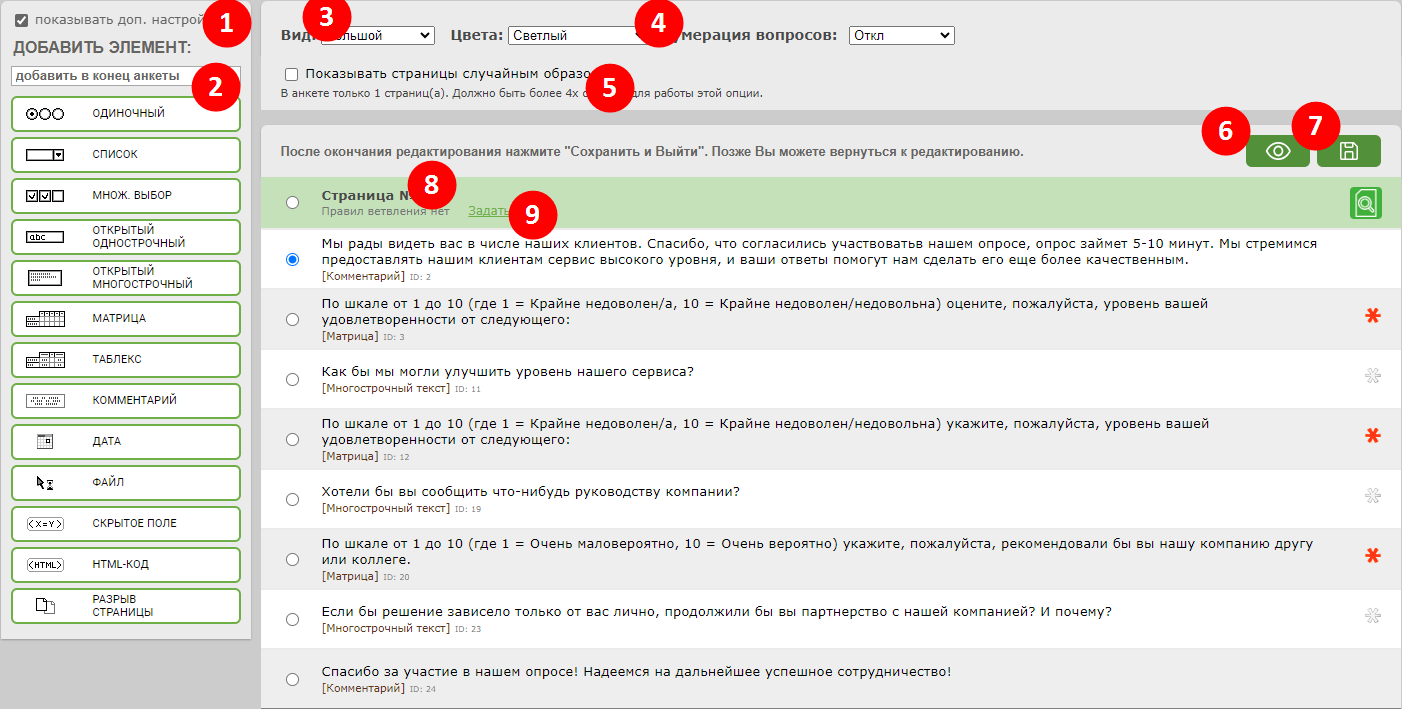
1. Показывать доп.настройки - выключите эту опцию для упрощенного отображения, некоторые элементы будут скрыты, чтобы не загромождать экран. Удобно для простых анкет.
2. Добавить элемент - выберите элемент для добавления в анкету. Это может быть вопрос или управляющий элемент. С помощью переключателя "добавить в конец анкеты / добавить перед выбранным / добавить после выбранного" вы можете указывать, в какую позицию анкеты добавить новый элемент.
3. Вид, Цвета - выберите вариант отображения анкеты или цветовую схему. Откроется окно предварительного просмотра, где вы сможете сравнить и выбрать различные виды отображения и цветового оформления. Перед использованием этой функции желательно, чтобы у вас уже было несколько вопросов в анкете. Так будет нагляднее. [link]
4. Нумерация вопросов - включает автоматическую нумерацию вопросов в анкете. Номера присваиваются по порядку. При указании варианта "Постранично" номера на каждой страницы будут присваиваться заново. [link]
5. Показывать страницы случайным образом - работает только для многостраничных анкет, с количеством страниц от 4х и более. Если включено, то страницы анкеты, кроме первой и последней будут показаны каждому респонденту в случайном порядке. Важно: правила логических переходов между страницами (если заданы) работать в этом случае не будут. [link]
6. Предварительный просмотр - открывает новое окно, где вы можете увидеть анкету. В режиме предварительного просмотра вы можете пролистывать анкету постранично, при этом ответы не сохраняются, правила логических переходов между страницами не учитываются, а на вопросы, в том числе обязательные можно не отвечать.
7. Сохранение анкеты - переход в панель управления анкетой. Поскольку анкета сохраняется автоматически, специального нажатия этой кнопки после внесения изменений не требуется.
8. Страница - начало новой страницы анкеты. По умолчанию в анкете одна страница, вы можете разбивать анкету на страницы путем добавления элемента "Разрыв страницы" в нужном месте анкеты.
9. Задать правила ветвления - переход к определению логических переходов между страницами. Вы можете задать условия, которые сработают после того как респондент заполнит данную страницу. Условия - это ответы на вопросы на этой или предыдущих страницах. Как результат может быть выполнен переход на страницу с конкретным номером или выполнено другое действие, например, завершение анкеты, отправка уведомления по email. По умолчанию правила ветвления не заданы и респондент переходит к следующей странице анкеты. [link]
10. Предварительный просмотр страницы - вы можете открыть просмотр отдельной страницы, удобно чтобы не листать в общем предварительном просмотре
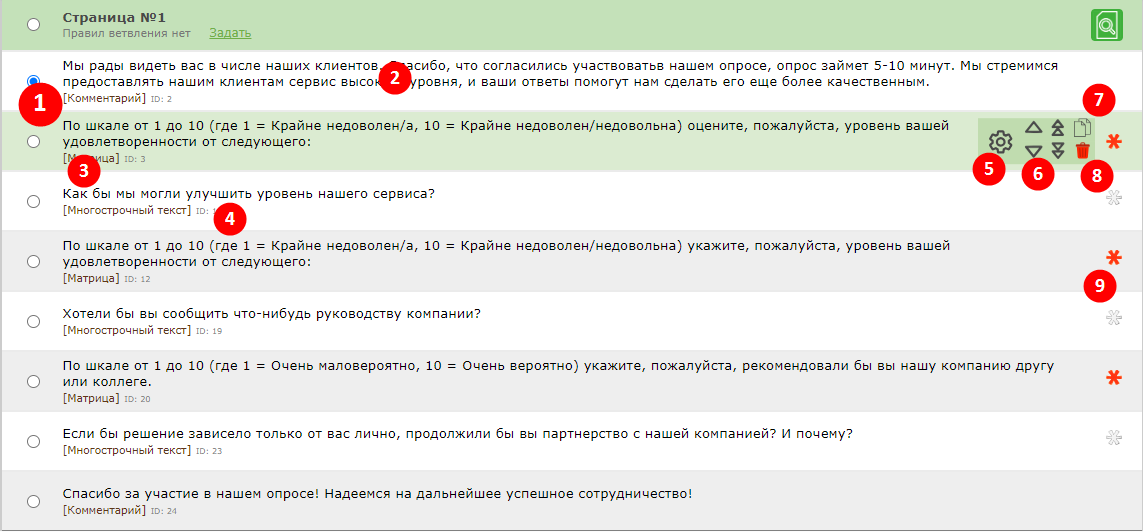
1. Выбор вопроса - поставьте отметку на элемент анкеты, она будет использоваться при добавлении нового элемента в анкету, если указано "вставить перед выбранным / вставить после выбранного"
2. Текст вопроса - или название элемента. Нажмите на текст, чтобы перейти в редактор вопроса.
3. Тип элемента - для наглядности указывается тип элемента анкеты
4. ID элемента - каждому вопросу или элементу анкеты назначается идентификатор, он может понадобиться в различных специальных сценариях (передача параметров в анкету, использование ответов респондента в тексте других вопросов и т.п.) [link] или при обращении в службу поддержки, чтобы мы точно знали про какой вопрос идет речь.
5. Редактировать вопрос - нажмите, чтобы перейти в редактор вопроса
6. Переместить элемент - используете иконки вверх/вниз для перемещения вопроса в анкете, дополнительно есть иконки для перемещения сразу на несколько позиций. Важно: если вы переставите местами вопросы, связанные логическими правилами скрытия, то оно перестанет работать - необходимо задать правила заново.
7. Копировать вопрос - нажмите, чтобы скопировать вопрос в буфер обмена. После копирования появится новый элемент в колонке справа, нажмете на него, чтобы добавить скопированный вопрос в анкету.
8. Удалить вопрос - удаляет элемент из анкеты. Если на анкету уже поступили ответы, они также будут удалены.
9. Обязательность вопроса - отметьте, чтобы вопрос был обязательным, не ответив на такой вопрос, респондент не сможет продолжить заполнение анкеты
Классически в анкетах есть два основных вида вопросов:
Закрытые - где респонденту предлагается выбрать вариант ответа, например "Да / Нет"
Открытые - где респондент может вписать ответ в свободной форме
Онлайн анкеты расширяют эти базовые принципы путем добавления различных функций и вариаций открытых и закрытых вопросов, позволяя собирать информацию более точно и быстро.
Анкетон предлагает несколько несколько типов вопросов, комбинируя и расширяя вышеуказанные.
Пример анкеты с различными типами вопросов
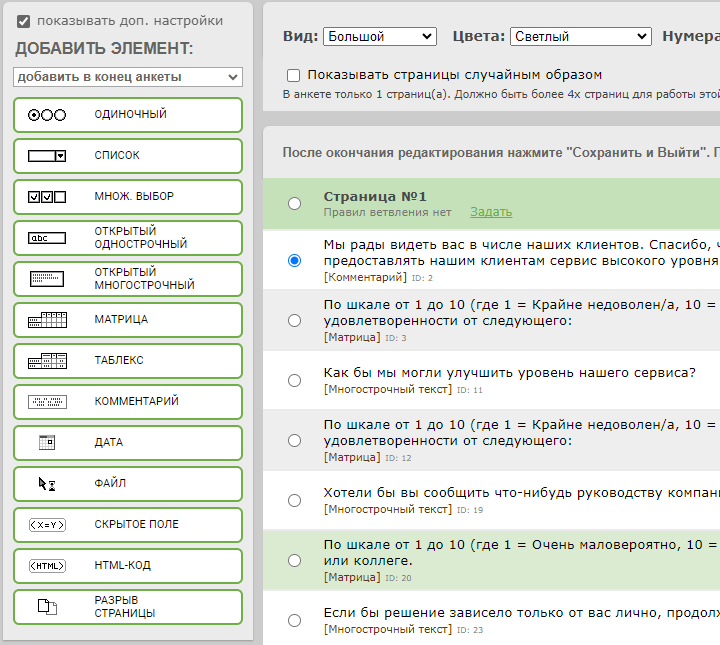
Одиночный - выбор одного ответа из списка, все варианты ответов выводятся на экран
Список - выбор одного ответа из списка, варианты ответов скрыты в выпадающем списке, удобно при большом количестве вариантов ответа (например, список городов)
Множественный - выбор нескольких ответов из списка
Открытый однострочный - ввод строки текста
Открытый многострочный - ввод нескольких строк текста
Матрица - комбинированный вопрос, объединяющий несколько закрытых вопросов с одинаковыми вариантами ответов, это могут быть вопросы как одиночного так и множественного выбора. Отображается в виде таблице, что обеспечивает наглядность и компактность
Таблекс - сложный комбинированный вопрос, в табличной форме объединяющий как закрытые так и открытые вопросы.
Комментарий - просто текст, с помощью которого можно показать респонденту инструкции по заполнению анкеты или пояснения в процессе.
Дата - ввод даты, можно ввести как полную дату, так и отдельно год или год и месяц
Файл - загрузка файла, в этом вопросе респондент может подгрузить к анкете файл или изображение
Скрытое поле - используется для передачи параметров в анкету при различных интеграциях
HTML код - для вставки кода HTML, например, видео-роликов
Разрыв страницы - разбивает анкету на страницы
Назад | Содержание | Дальше